Pythoのように容易で、C言語のように早いという噂のJulia。数年前から興味持っていじってるけど、最近バージョンアップもして、よくなったらしいです。なので、また、うちの環境に再登場!
今回は、インストールと環境設定、Jupyter-notebookで使うまでを解説していきます。
ただ、うちはwindows環境しかないため、windows のみでの話です。
LinuxとかMACは他を当たってください。
juliaのインストールと環境設定
juliaのインストールをしてきましょう。まずは、手順概要からはじめます。
- juliaの公式サイトに行く
- ダウンロードする
- インストールを実行する
- 環境設定をする
- Jupyter notebookの設定
1.juliaの公式サイトに行く
juliaのインストールでまず最初は、公式サイトに行きましょう。
公式サイトへの行き方は、検索エンジンで「julia」と検索すればOKです。
ただ、juliaと検索すると、人の名前が出たり、曲名が出たり、違う情報も色々でてくるので、
- julia lang
- julia programing
とかって検索すると、まぁ間違いなく、公式サイトに到着できます。
もしどうしても、いけないよー!っていう人は、こちらからどうぞ
“The Julia Programing Language”
2.ダウンロードする
Juliaの公式サイトに無事たどり着いたら、次は、Juliaをダウンロードしましょう。
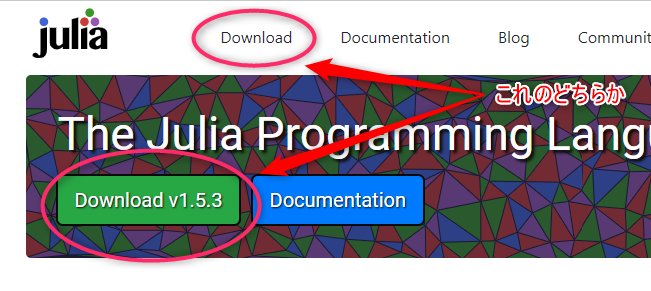
これのどちらかをクリックしてください。
どちらでも同じページに進みます。
そうすると、ダウンロードページに進みます。
ダウンロードページに行くと
- Current stable release
- Long-term support (LTS) release
この二つがあるはずです。
そして、windows やら、MACやらLinuxやらと色々書かれている項目があると思います。

書いてる時点では、v1.5.3でした。
今回はwindows10の64bit想定でいきます。
windowsのところの64bit(installer)をクリックして、ダウンロードしてください。
3.インストール
インストーラーをダウンロードしたら、実行しましょう。
実行すると

こんな、画面がでますので、Next>をクリックして、次へ次へと進みます。
特段特殊な設定が開ない人は、標準でいいともいます。
これで、Juliaのインストールが完了!
インストールが完了すると、スタートメニューかデスクトップにJuliaのアイコンができるので、それを実行するとJuliaが立ち上がります。
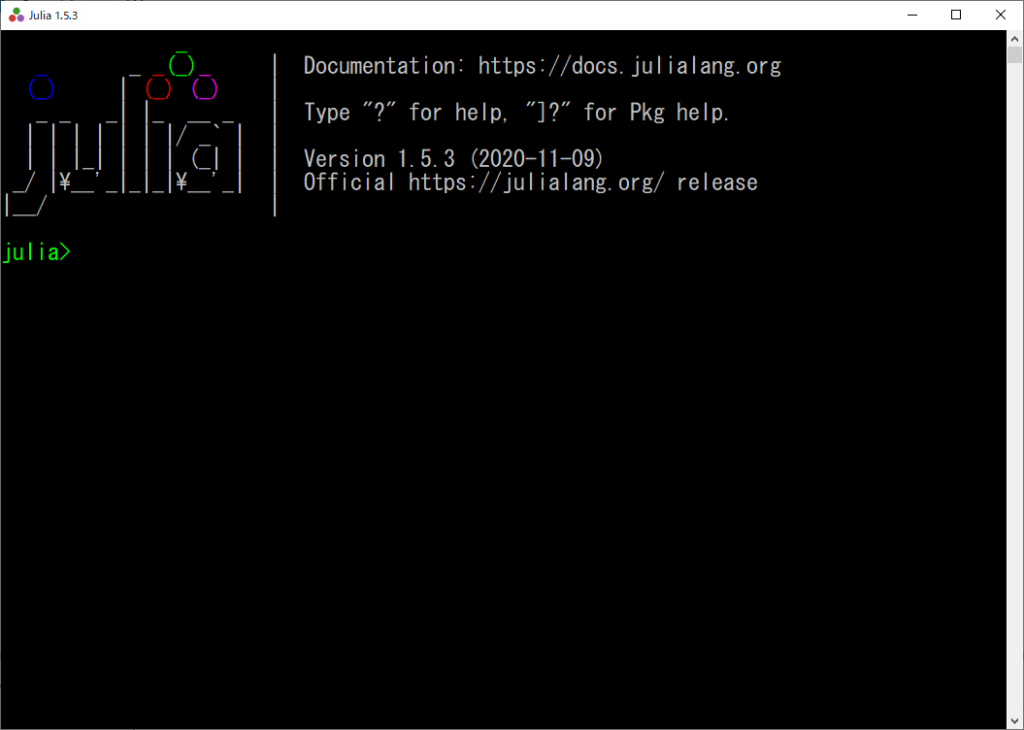
こんな感じで出れば成功です。
これで、無事Juliaがインストール、実行できました。
次は環境設定です
4.環境設定
Juliaが無事インストールできても、このままでは、コマンドプロントやPowershellから直接Juliaは呼び出せません。
コマンドプロントやPowershellから呼び出すには、pathを通さないといけません。
ここからは、pathを通していきましょう。
windowsのシステム情報を開きます。
(コントロールパネル>システムとセキュリティ>システム)
行き方がわからない人は、左下の「ここに入力して検索」っていうところに
「system」と入れて検索すれば出てきます。

システムの詳細設定をクリック
システム管理者でログインしてない場合、パスワード入れてくださいっていうメッセージが出ることがあるので指示に従ってください。
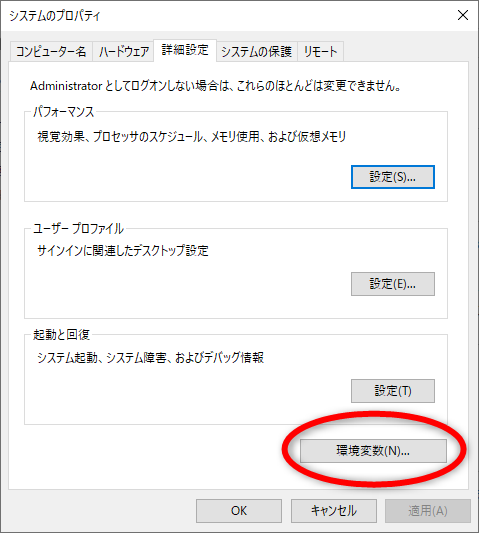
次に環境変数をクリック
そうすると次の画面が出てきます。

環境変数の画面がでたら、
「Path」を選択して、「編集」をクリック
すると次の画面が出てきます。
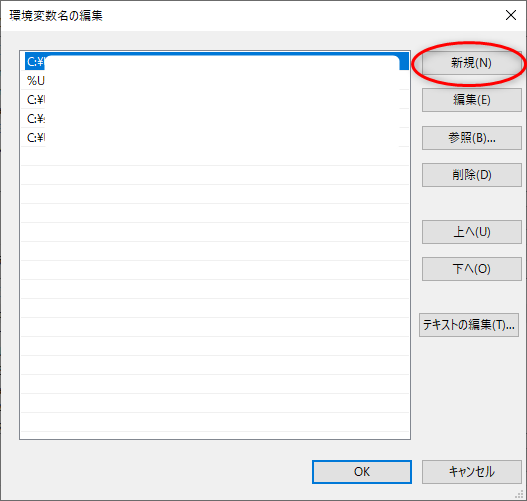
ここで、「新規」をクリックして、juliaのpathを入れます。
pathはインストール環境によって異なるので、ここでは一概に言えませんが
うちでは、ここにインストールしてます。
“C:\Users\ユーザー名だよ\Local\Programs\Julia 1.5.3\bin”
pathはJulia.exeファイルが入っているbinのフォルダまでの指定でOKです。
これで、最後にOKを押していって、環境を保存した後、システムを再起動します。
再起動した後にコマンドプロントかPowershellを開いて実行されれば成功です。
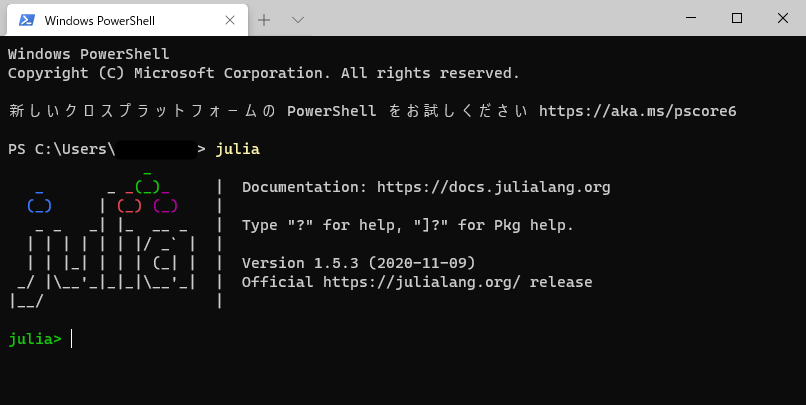
こんな感じで、Juliaのインストールは完了です。
REPLでの実行環境もPowershellにpathも通ったので、ソースファイルからの実行もできるようになりました。
Pythonを使ってる人で、Jupyter-notebookを使ってる人がいると思います。
便利ですよね。Jupyter-notebook。
というわけで、JuliaもJupyter-notebookで使えるようにしましょう。
Jupyter notebookの設定
Jupyter-notebookでJuliaを使うのは難しいことではありません。
まず大前提として、Jupyter-notebookがインストールされていることとします。
僕は、anacondaでインストールしてあります。
では、Jupyter-notebookにjuliaを組み込む方法です。
まずは、Juliaを起動してください。

次に”]”を入力して、パッケージモードに移動します。
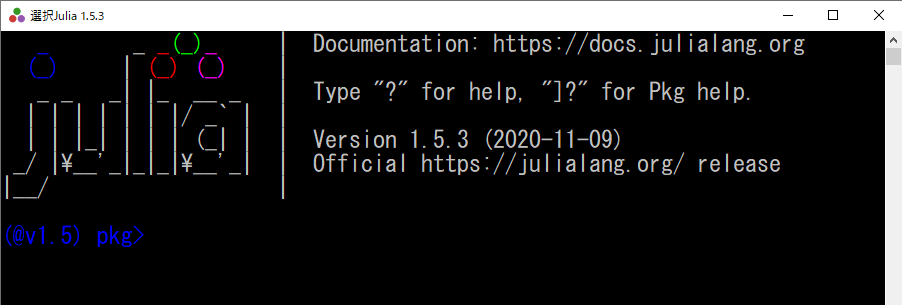
パッケージモードに変わったら
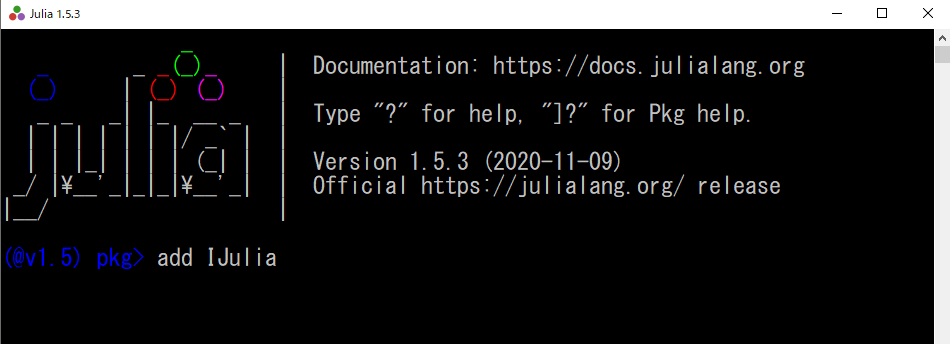
add IJuliaと入力して実行
その後、Jupyter-notebookを起動すると
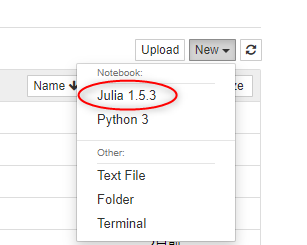
こんな感じで、無事、Juliaが追加されてます。
パッケージをインストールするときにgeneralフォルダになんちゃら.tomlファイルがありません
みたいなエラーが出ることがありますが、その時は、そのフォルダに行って、generalをフォルダごと削除して、もう一度「add IJulia」を実行すればうまくいきます。
僕も最初できなくてググってみたところそういう解決法だよ。みたいなサイトがありました。
心配な方は、検索してから、再度やり直してみてください。
というわけで、長くなりましたが、Juliaのインストールと環境設定、Jupyter-notebookの設定でした。
ご参考までに。

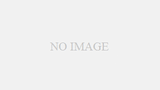
コメント
[…] Jupyter-notebookでJuliaを使い方法は、juliaのインストールと環境設定、Jupyter-notebookの設定方法で解説しています。インストールや環境設定がまだ終わってない方は、こちらをご覧ください。 […]